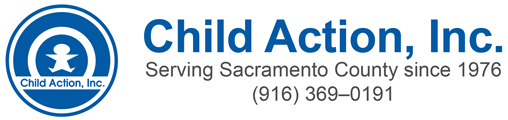Have you ever needed to get a document to someone quickly? Many smartphones and tablets can capture high-quality scans of paper documents with their built-in cameras and send them through text or email. Best of all, you can turn just about any image or document into an Adobe Portable Document Format, or PDF with a simple smartphone app. This makes the document easier for the receiver to read and print.
A variety of scanner apps are available for both Android (in Google Play) and iOS devices (in the Apple App Store). There are low priced and free options that are well worth downloading. We’ve listed some examples for you below. All of these apps have free versions. So, it’s easy to try them out, delete the ones you don’t want, and keep the one you will use.
Genius Scan [Google App, Apple App] [Watch Video Tutorial]
Available for free in the app stores on both Apple iOS and Android. Genius Scan is a highly acclaimed scanner app that allows you to digitalize your photos on the go. This scanner can auto-detect the document, correct any perspective distortions, and automatically shoot the photo without having to press a button.
PDFelement [Google App, Apple App]
Available in the app stores on both Apple iOS and Android. Highly rated, PDFelement has a free version to convert your photos into PDFs easily. This scanner app not only lets you snap photos of documents for conversion, but also allows you to take images from your photo album and transition them into PDFs.
Scanbot [Google App, Apple App]
Available for free in the app stores on both Apple iOS and Android. Considered to be the most advanced PDF scanner Scanbot is easy to use. This application uses auto-optimization, blur-reduction, and various color modes, to help you to scan and convert quickly. Scanbot also allows you to send your documents as a fax or email right from the app itself.
Exclusive to Apple Devices –
You can use the Notes app to scan documents and add signatures on your iPhone, iPad, or iPod touch. [Watch Video Tutorial]
How to scan documents on your iPhone, iPad, or iPod touch.
1. Open Notes and select a note or create a new one.
2. Tap the Camera button , then tap Scan Documents.
3. Place your document in view of the camera.
4. If your device is in Auto mode, your document will automatically scan. If not, manually capture the scan.
Tap the Shutter button or one of the Volume buttons, drag the corners to adjust the scan to fit the page, then tap Keep Scan.
5.Tap Save or add additional scans to the document.
Mobile device scanning tips
Scanning documents on a mobile device is quick and easy, but the results aren’t always as good as with a desktop scanner. Here are a couple of tips to improve the quality of your mobile scans:
- Use bright, direct lighting on your document. Shadows and indirect light may cause certain parts of the document to be unreadable after scanning.
- Hold the device directly above the document to avoid distorting the scan.